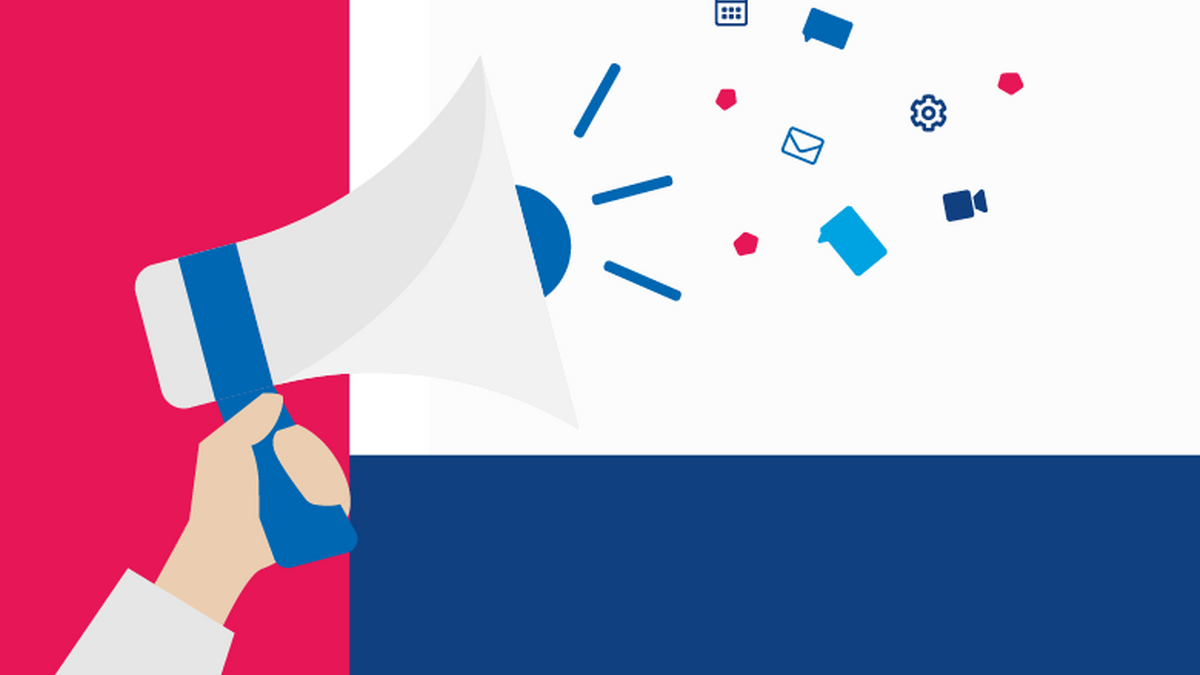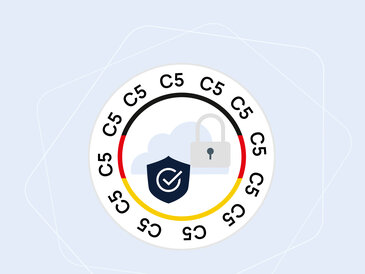Jetzt exklusive Vorschau erhalten!
Dieses neue Feature wurde bisher nur an einige Anwender/innen ausgegeben. Wollen Sie auch eine exklusive Vorschau erhalten? Dann melden Sie sich gerne mit einer kurzen E-Mail und dem Betreff „Terminzetteldruck“ inklusive dem Namen Ihrer Institution/Kundennummer sowie einer Rückrufnummer. Wir setzen uns dann zeitnah mit Ihnen in Verbindung und schalten das Feature nach kurzer Rücksprache gerne für Sie frei. Mail an: produkt@samedi.de
Nachdem wir Ihnen vor einigen Wochen bereits den ersten Teil der Optimierung des Terminzetteldrucks vorgestellt haben, folgt nun Teil zwei. Mit dem Update auf die neueste App-Version (mindestens 4.5.0) können Sie als Vorlagen für Ihre Terminzettel auch Word-Dokumente hinterlegen. Somit können Sie auf alle in der Word-Anwendung verfügbaren Formatierungsmöglichkeiten zugreifen, und Ihren Terminzettel ganz nach Ihren Wünschen gestalten und sogar Ihr eigenes Praxislogo einfügen.
Zur Orientierung haben wir Ihnen bereits eine
schlichte und eine komplett designte Vorlage hinterlegt, die Sie
herunterladen, nach Ihren Vorstellungen verändern und anschließend als
Ihre eigene Vorlage zum Druck Ihrer Terminzettel hinterlegen können.Wie das funktioniert erfahren Sie im Folgenden.
Wir wünschen Ihnen viel Spaß mit diesem neuen Feature und freuen uns über Ihr Feedback an: produkt@samedi.de
Hinweis: Zum Erstellen der Vorlagen benötigen Sie ein Programm, das Dokumente im docx-Format bearbeiten kann (bspw. Word).
Schritt für Schritt zum neuen Terminzettel:
I) Stellen Sie sicher, dass Sie die neueste samedi
App-Version verwenden (mindestens 4.5.0). Alle aktuellen App-Versionen
aktualisieren sich automatisch beim Start sobald eine neue Version
verfügbar ist.
II) Öffnen Sie die Einstellungen Kalender Ansicht Terminzetteldruck
III) Hier können Sie sich unsere Standard-Vorlagen herunterladen. Nutzen Sie diese als Orientierung und passen Sie diese an Ihre Bedürfnisse an.
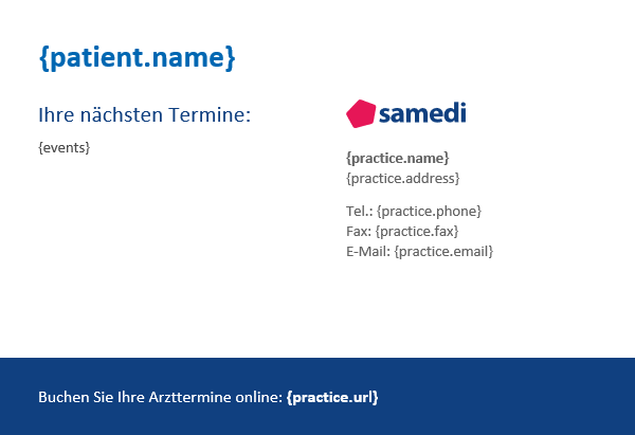
IV) Laden Sie Ihre individuelle Terminzettel-Vorlage in samedi hoch:
1. Wählen Sie den Reiter Word-Vorlage (.docx)
2. Vergeben Sie einen Namen für Ihre Vorlage
3. Wählen Sie die gewünschte Vorlage aus (Hinweis: Diese muss im .docx-Format vorliegen)
4. Durch Klick auf Erstellen wird die Vorlage zu Ihrem samedi-Konto hinzugefügt
5. Speichern Sie die getroffenen Einstellungen
Über den Reiter Vorlagenassistent können Sie nach wie vor Vorlagen im alten Editor anlegen.
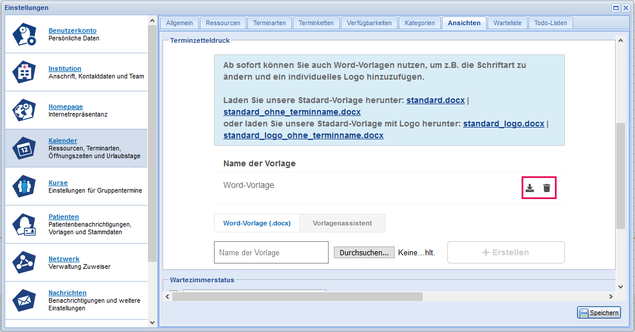
Abb.2 Einstellungsmenü Terminzetteldruck
V) Hochgeladene Word-Vorlagen können Sie jederzeit erneut herunterladen oder löschen.
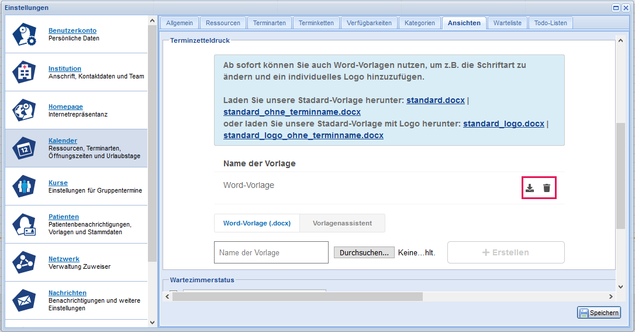
Abb.3 Bearbeiten bestehender Word-Vorlagen
VI) Führen Sie den Terminzetteldruck wie gewohnt über das Drucken-Symbol aus. Die gerade erstellte Word-Vorlage kann nun zum Druck aus dem Vorlagenmenü ausgewählt werden.
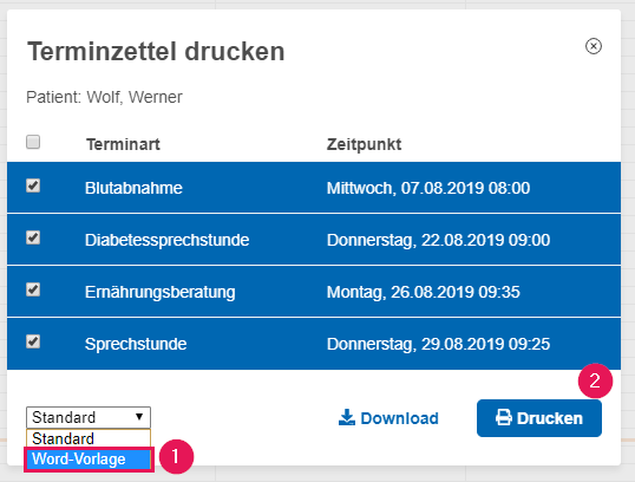
Abb.4 Terminzettel drucken
Sprechen Sie unser Customer Success Team unter +49 (0)30 21 23 07 07 1 gerne an, wenn Sie Fragen haben oder Hilfe bei der Einrichtung benötigen.